En esta ocasión voy a escribir un How-to para la medición de clics en PDFs mediante Tag Manager y registro de conversiones en Google Analytics. En gran parte va dedicado a unos amigos mios 🙂 , ¡Empezamos!
Tabla de contenidos
Si no sabes o no tienes esta herramienta te recomiendo mi post de Cómo instalar y configurar Google Tag Manager
1. Preparación para la medición de PDF
Lo primero que tendremos que realizar y plantear, es localizar las URL de estos PDFs y escoger unos nombres que nos servirán en Google Analytics al realizar la conversión, estos se pondrán en Tag Manager.
En mi caso voy a tener 3 PDF con estos nombres:
- curso-marketing.pdf → Ubicado en : /test/
- curso-marketing-numero2.pdf → Ubicado en : /test-2/
- curso-de-seo.pdf → Ubicado en : /test-3/
Y les voy a llamar para Tag Manager.
- Landing Curso Marketing
- Landing Curso Marketing 2
- Landing SEO
2. Configurar variables integradas en Tag Manager
Entramos en nuestro contenedor de GTM y configuraremos 2 variables nuevas que trae por defecto GTM pero no habilitadas que necesitaremos.
Tenemos que ir a Variables → Configurar.
Estas 2 son las siguientes:
- Click URL: Devuelve un string contenido en el atributo href o action del elemento
- Click Text: Devuelve el texto contenido en el InnerHTML o texto dentro de la etiqueta <a></a>
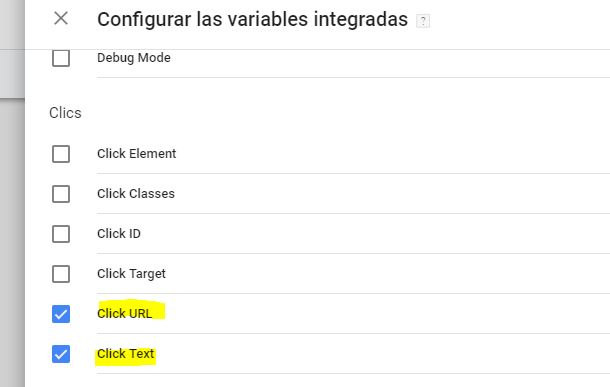
3. Crear etiqueta nueva en Tag Manager
Una vez configuras las variables, vamos a crear una nueva etiqueta para medir nuestros pdfs, la llamaremos Descarga PDF.
Vamos a Etiquetas → Nuevo.
El tipo de Etiqueta es Google Analytics – Universal analytics y el tipo de Seguimiento es Evento.
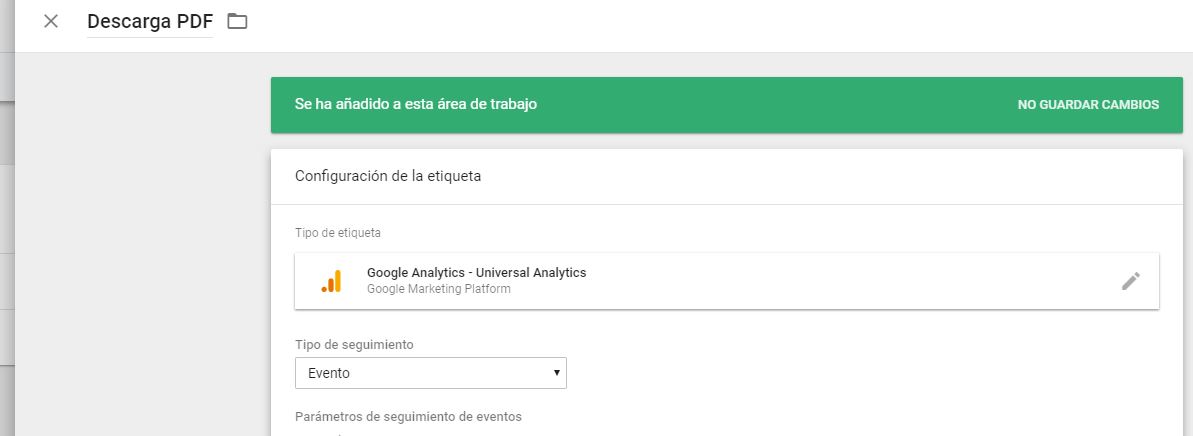
4. Configuración de Tabla RegEx
Una Tabla RegEx, es una variable en la que podemos fijar nombres que queramos dependiendo de diferentes parámetros, para este ejemplo. Para crear esta variable vamos a:
Variables → Variables definidas por el usuario → Nueva
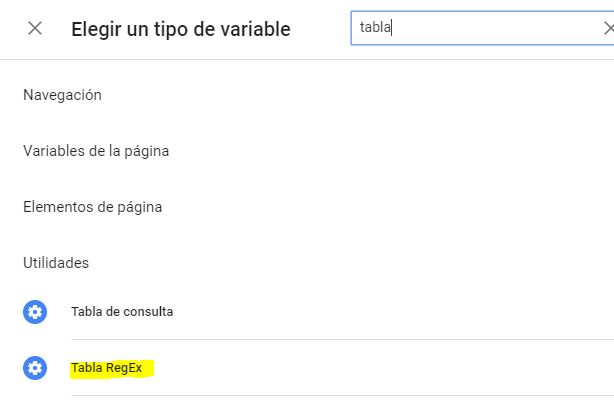
En nombre ponemos Tabla de PDFS (o la que queráis), el tipo de variable es la que anterior hemos seleccionado (Tabla RegEx).
La variable de entrada es {{Page Path}} para saber desde dónde se ejecuta el clic.
El significado del patrón es:
- ^ : Inicio del string.
- $: Final del string.
Como habíamos mencionado, en mi ejemplo tenía 3 páginas, entonces ponemos su URL en los patrones, en la salida ponemos lo que veamos oportuno, en mi caso he puesto como si estas páginas fuesen de una Landing.
Le damos a Definir valor predeterminado y ponemos «Otra página» , puede ser que tengamos otros PDF en el sitio web, que no estén en estas 3 páginas.
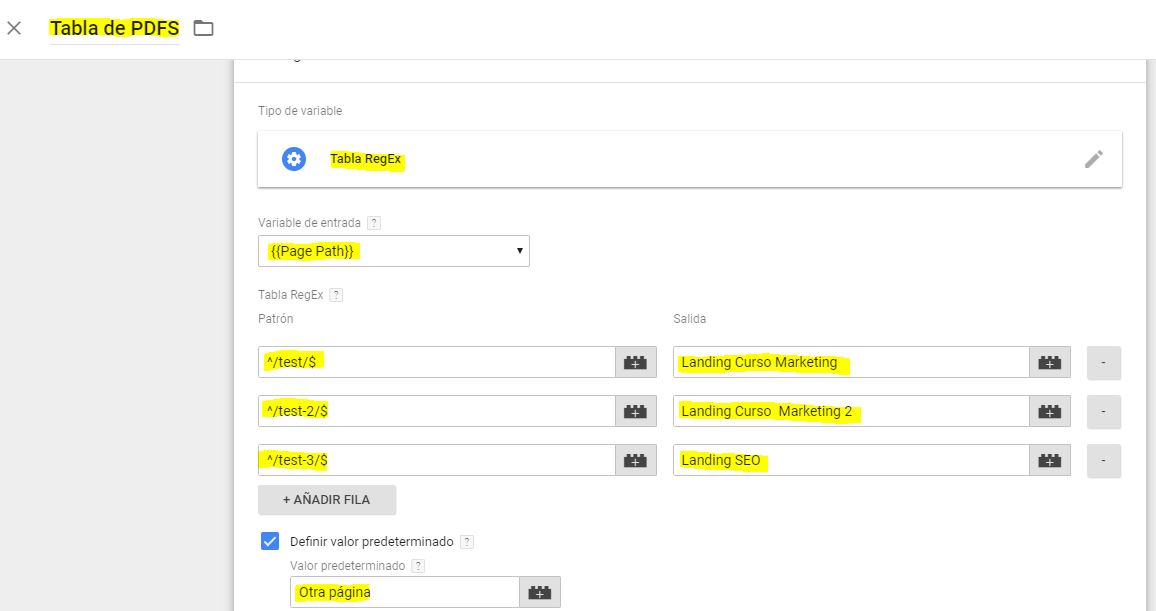
5. Configuración de la nueva etiqueta y evento
La Categoría del evento podemos poner lo que veamos oportuno, en mi ejemplo voy a utilizar el mismo nombre de la etiqueta.
La Acción del evento pondremos {{Page path}} , ¿Por qué? , así sabremos dónde se ejecutó la acción, conociendo exactamente la ruta relativa de la URL del sitio web.
La Etiqueta del evento será una Tabla RexEx (Tabla de PDFS anteriormente creada). Dependiendo el Path del sitio web, el nombre de la etiqueta será uno u otro (que estableceremos) .
Entonces, ¿Por qué crear una tabla de consulta en vez de poner {{Click URL}}, pues porque imaginaros que tenemos una landing /test/ con varios PDF, así los veremos agrupados por landing.
El Valor del evento pondremos {{Click URL}} , ¿Por qué?, para conocer la URL de nuestro PDF, la ruta es completa incluido domain.
Y para acabar, en la configuración de Google Analytics mi variable con el UA.
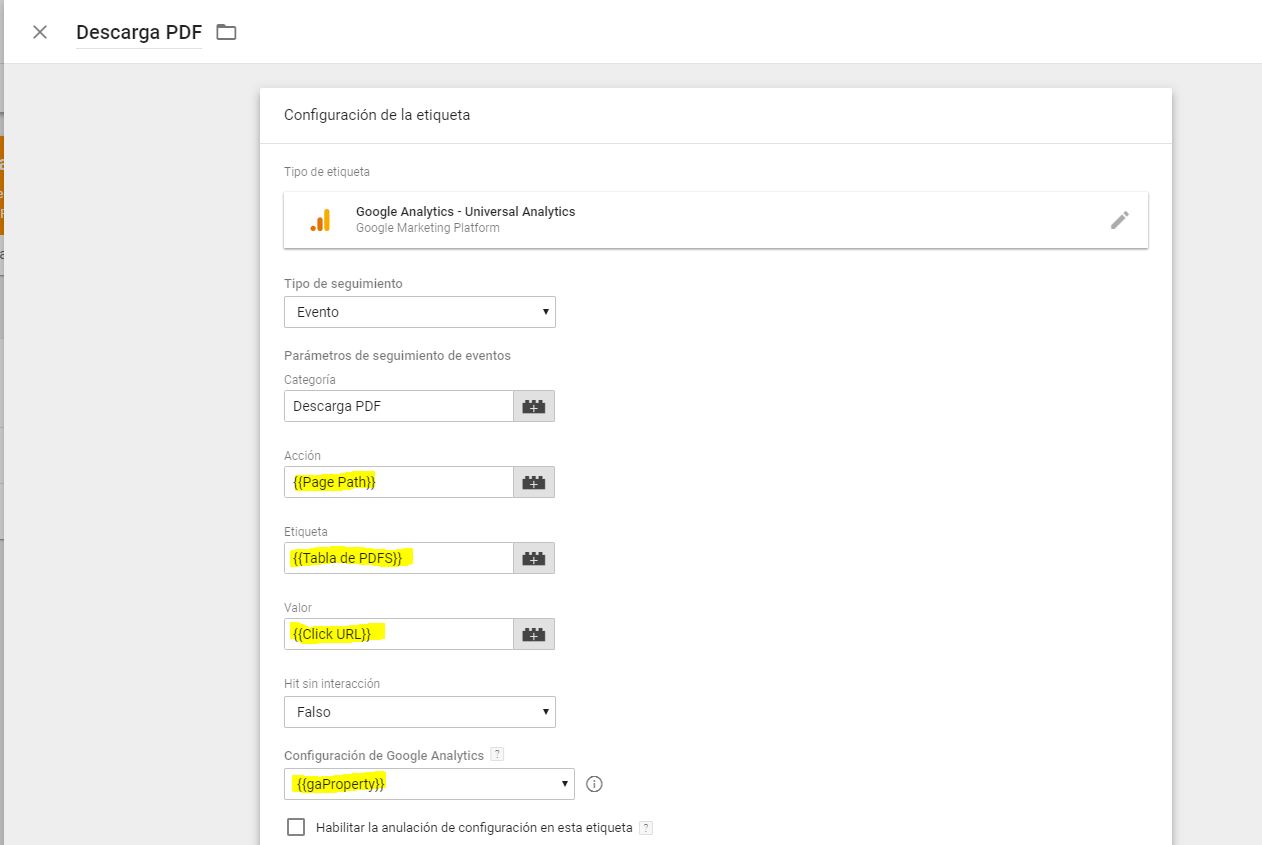
Entonces, para que no nos perdamos, vamos a resumir estos parámetros que he colocado:
- Acción → {{Page Path}} : He colocado el Page Path para saber en qué partde del sitio web se ejecuto el clic y así poder ver que esté todo correctamente configurado.
- EJ: /test-2/
- Etiqueta → {{Tabla de PDFS}} : He colocado una variable de tabla RegEx para agrupar los pdf por página con un nombre personalizado.
- EJ: Landing Curso Marketing 2
- Valor → {{Click URL}} :
- EJ: http(s):/dominio/path/test-2/curso-marketing-numero2.pdf
**Aconsejo leer el primer punto para entender bien los ejemplos.
6. Configuración de la activación del evento
Creamos un nuevo Activador, vamos a Activadores → Nuevo , el Tipo de activador es Clic – Solo enlaces
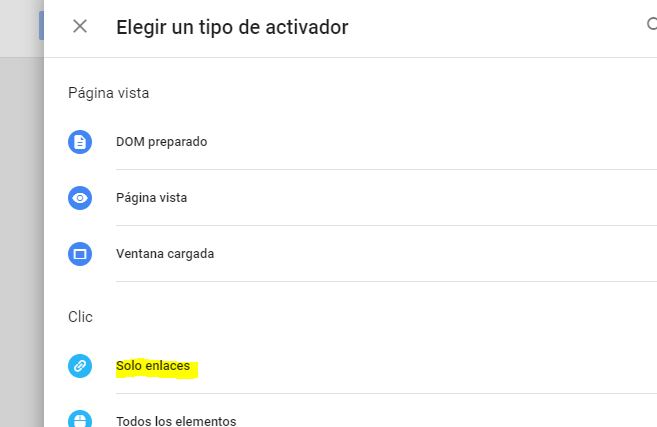
Ponemos de nombre Clic PDF o el que veamos oportuno. Aconsejo no dar clic a «Esperar etiquetas» o «Comprobar la validación» porque suele fallar bastante evitando la activación.
Seleccionamos la opción, «Algunos clics en enlaces» ya que solo nos interesan los que tengan PDF.
Ejecutamos este activador cuando:
- Click URL
- Coincide con la expresión regular
- gycza.com.*.pdf
El último parámetro es RegEx, ponemos nuestro nombre de dominio para que este evento no se dispare si tenemos PDFs de otros sitios web y por último .pdf para que cojan solo esta extensión en nuestro sitio web.
- .* : Significa que es cualquier cadena de texto.
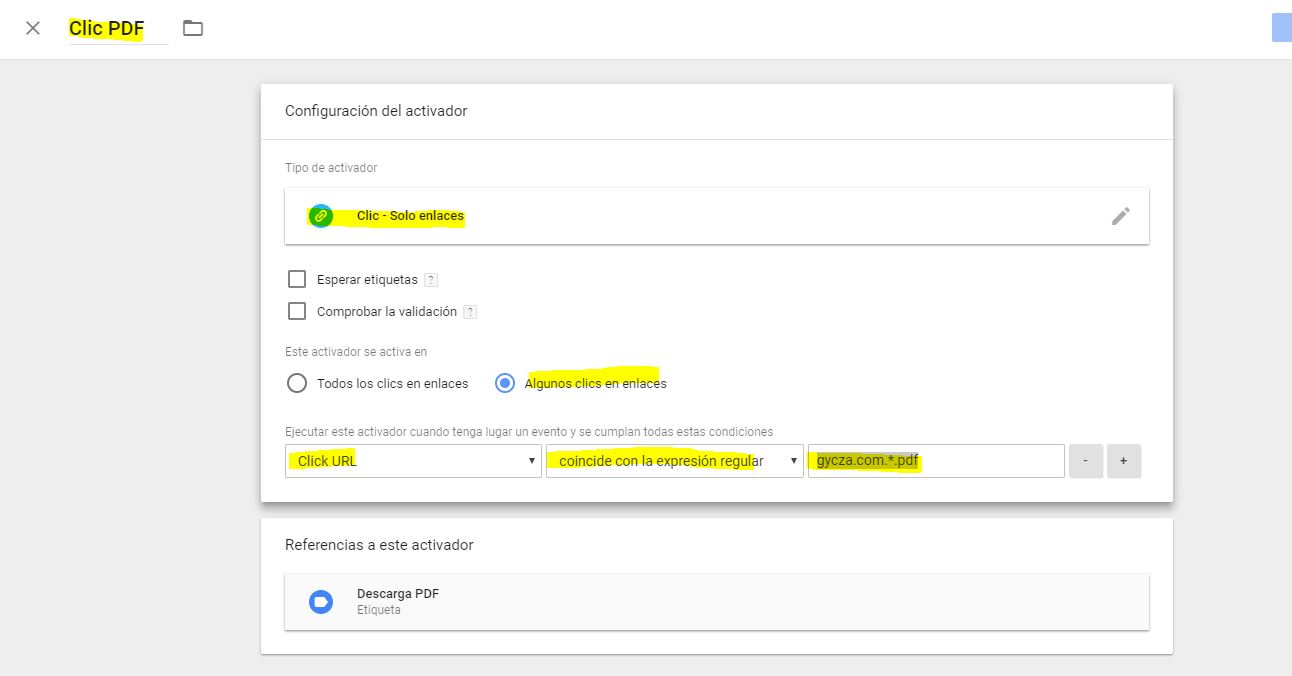
7. Comprobación, y publicación en Tag manager
Ya una vez guardado todo y pulido los últimos cambios, le damos a Vista Previa para ver que funciona todo correctamente.
Le damos a esta opción, abrimos la página dónde esté el .PDF a medir y le damos clic para ver que funciona todo correctamente.
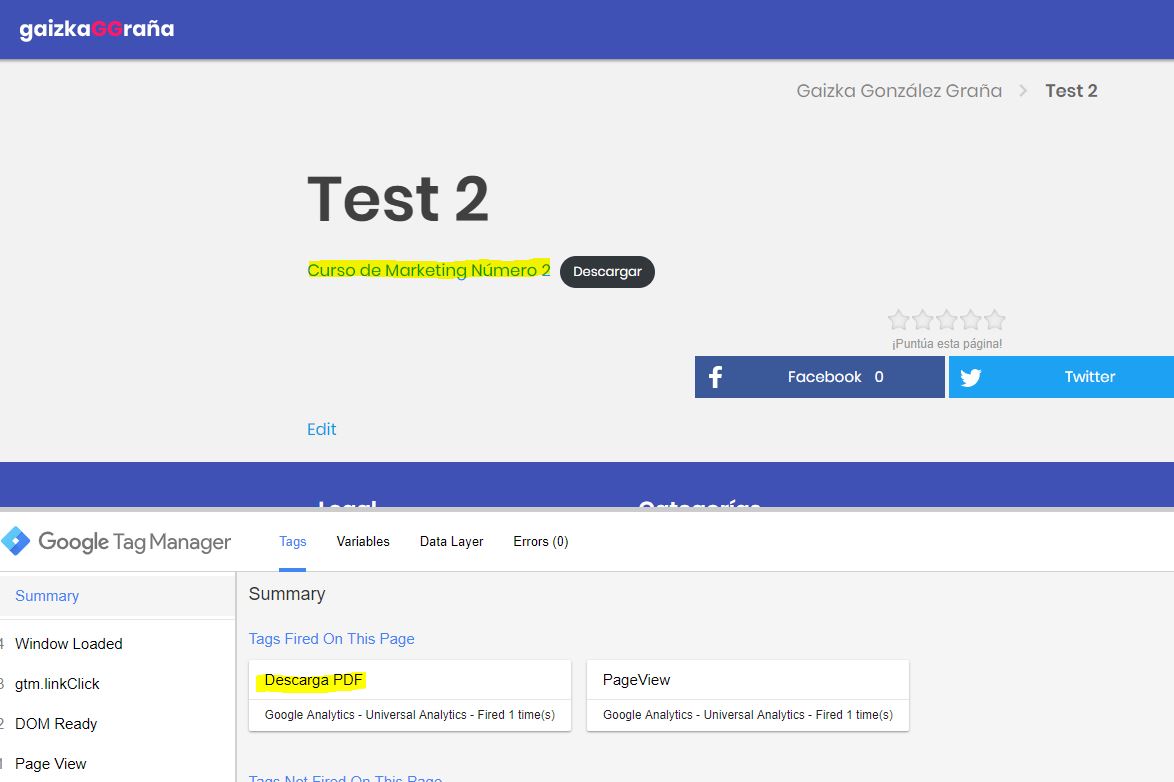
Como podemos ver se ha ejecutado correctamente, entonces, volvemos al GTM y publicamos la última versión para que se haga efectiva en nuestro sitio web.
8. Medición de los eventos GTM en Google Analytics
Vamos a nuestro Google Analytics, escogemos la vista para añadir el nuevo objetivo y lo creamos.
El tipo es personalizado y el tipo Evento.
De Nombre y Categoría ponemos «Descargar PDF» seleccionado en GTM y guardamos.
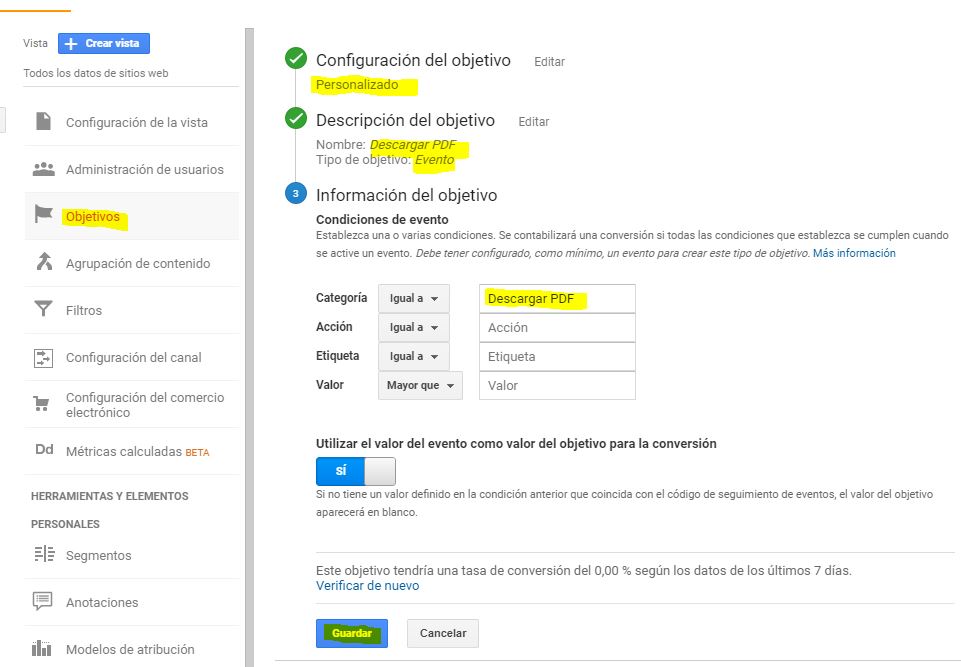
9. Comprobación de objetivos en Google Analytics
Una vez guardado para probar que todo funcione correctamente, vamos a «En tiempo real → Eventos«
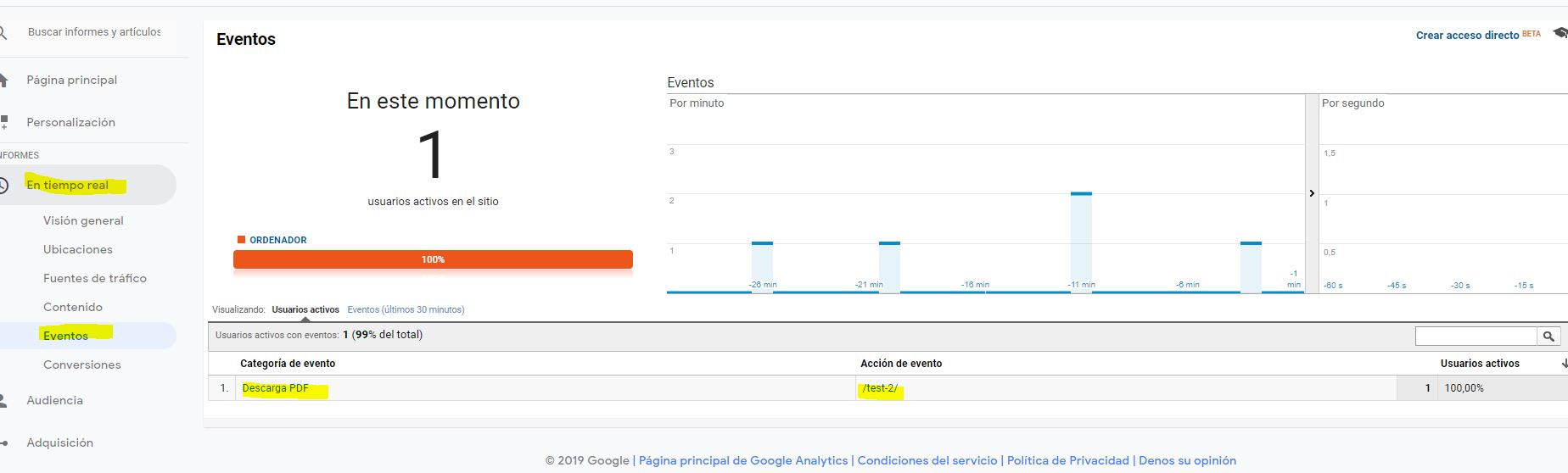
10.¡Ya está la medición de clics de PDFs con GTM y Analytics
¡Espero que os haya gustado y hayáis aprendido con esta pequeña guía!, queda una cosa.
Me diréis,
Pero si hemos configurado {{Click Text}} y no lo hemos utilizado.
Cierto, lo he dejado por si en Acción o Valor del Evento en Tag Manager en lugar del {{Page Path}} o {{Click URL}} queréis tener el anchor del enlace del PDF en su lugar.
